![]() Editing images :: Actions parameters
Editing images :: Actions parameters
ReaConverter Pro currently supports most popular editing features digital artist may occur. Click the appropriate tab to choose between action's settings.
Rotate. This action rotates your images on desired degrees both clockwise and counter-clockwise, aslo it can automatically calculate angle and rotate images in the automatic mode. This is a great feature for organizing your art work.
Mirror. Say, you have scanned slides of one holiday scanned from both sides where the seaside now here, now there. This action mirrors your images horizontally or vertically.
Crop. If you need just a part of the image, you can crop it. This action allows you to crop images from any edge, crop them from the center or crop images in automatic mode.
Resize. This action has been designed to change an image size. You can change width and height separately or at the same time. You can indicate new image size by pixels or percentage from the initial size, keep or ignore aspect.
Canvas size.The action lets you add or remove work space around an existing image. You can crop an image by decreasing the canvas area.
Watermark. This action helps you to apply graphic watermark on your images to protect your copyright. You can indicate its position, opacity level, transparent color and its tolerance.
Text watermark. This action allows you to place a text watermark on your images. You can set its position, opacity level, font parameters and optionally place a name of converted file.
Add border/shadow. With this action you can add color border or shadow to your images. The form of the border can be rectangle or ellipse. Placing border inside your image you will replace image's pixels by the border color. Placing border outside your image you will have it right behind your image. Making shadow to your image specify its size and distance that means interval between right-down corner of initial image and right-down corner of its background.
Color replace. "Original color" is the color that should be changed by "Replacement color". You can indicate both of them pointing RGB code or define the color right from the palette.
Replace background. Using the action you can replace a solid background with a specified image.
Color resolution. You can change number of colors used to present your image. Usually, the less number of colors you choose, the smaller file you can get. Using differing option can improve quality of your images but it will increase the file size.
HVS.The HVS action allows you to change the colour of the picture with the other colour base, using Hue, Saturation and Value (lightness) parameters. Changing saturation turns your picture more colourful. Change of the lightness gives the more realistic effect than the change of the brightness.
Smooth.The smooth filter softens an image, and is useful for retouching. It smooth transitions by averaging the pixels next to the hard edges of defined lines and shaded areas in an image.
Blur. Eliminates noise where significant color transitions occur in an image. Blur filter smooths transitions by averaging the pixels next to the hard edges of defined lines and shaded areas. Tent, Rectangle and Gaussian are different methods used to avarage pixels color.
Sharpen.The Sharpen filter focuses blurry images by increasing the contrast of adjacent pixels.
Detail. The filter will allow you to get more effect than the sharpen filter.
Remove noise. It allows you to remove all groups of isolated pixels. You will be able to specify a number of black or white pixels in each group.
Contour. This is an edge detection filter. Radius describes a quality of result, strength allows you to get more or less effect of the action. In real life applications, this filter can be used to create geographical contour maps.
Brightness, contrast and gamma. This action allows you to adjust brightness, contrast and gamma of an image.
RGB. This action allows you to increase or decrease the amount of Red, Green or Blue color in your image.
CMY. Using the action you can change Cyan, Magenta and Yellow balance of an image.
YCbCr. It will allow you to adjust your image in YCbCr color space.
HLS. The action lets you adjust the hue, lightness, and saturation of your image. Adjusting the hue, or color, represents a move around the color wheel. Adjusting the saturation, or purity of the color, represents a move across its radius.
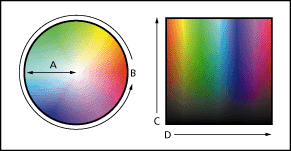
A. Saturation B. Hue C. Brightness D. All hues
See also: